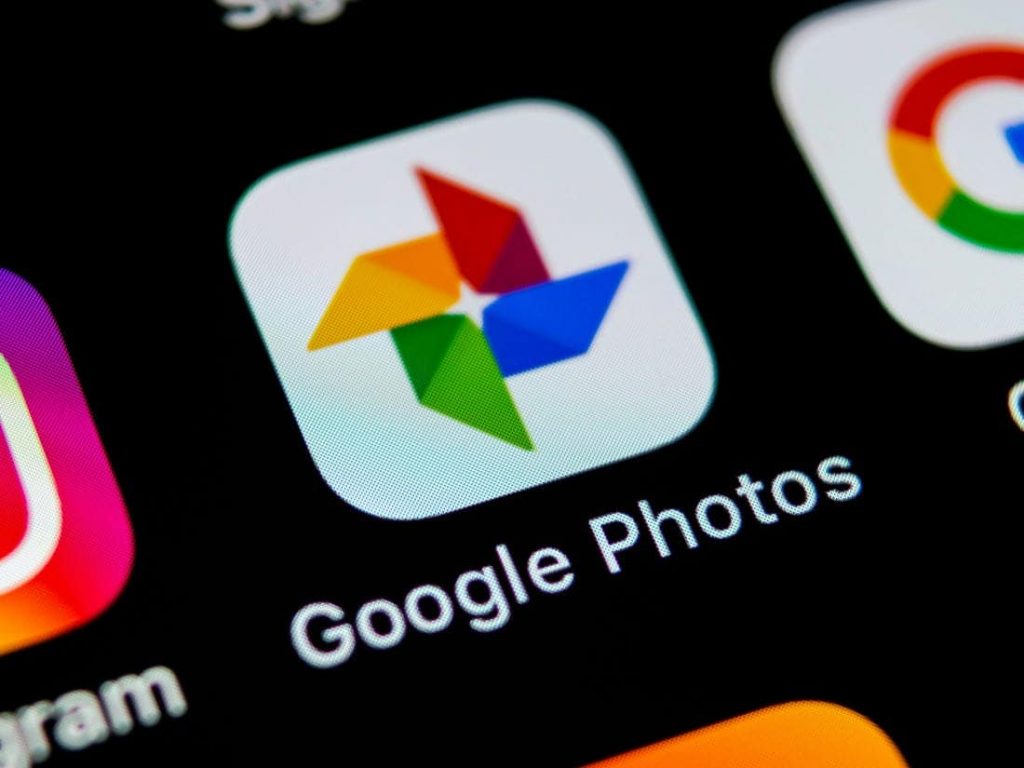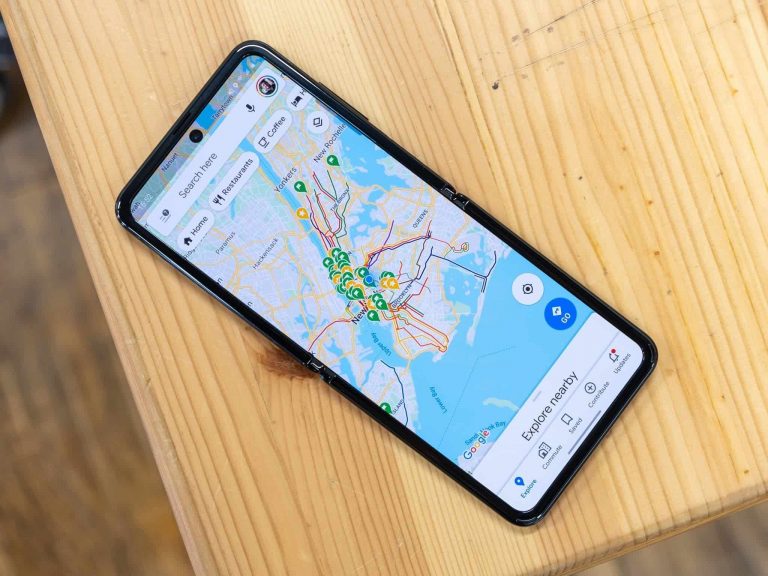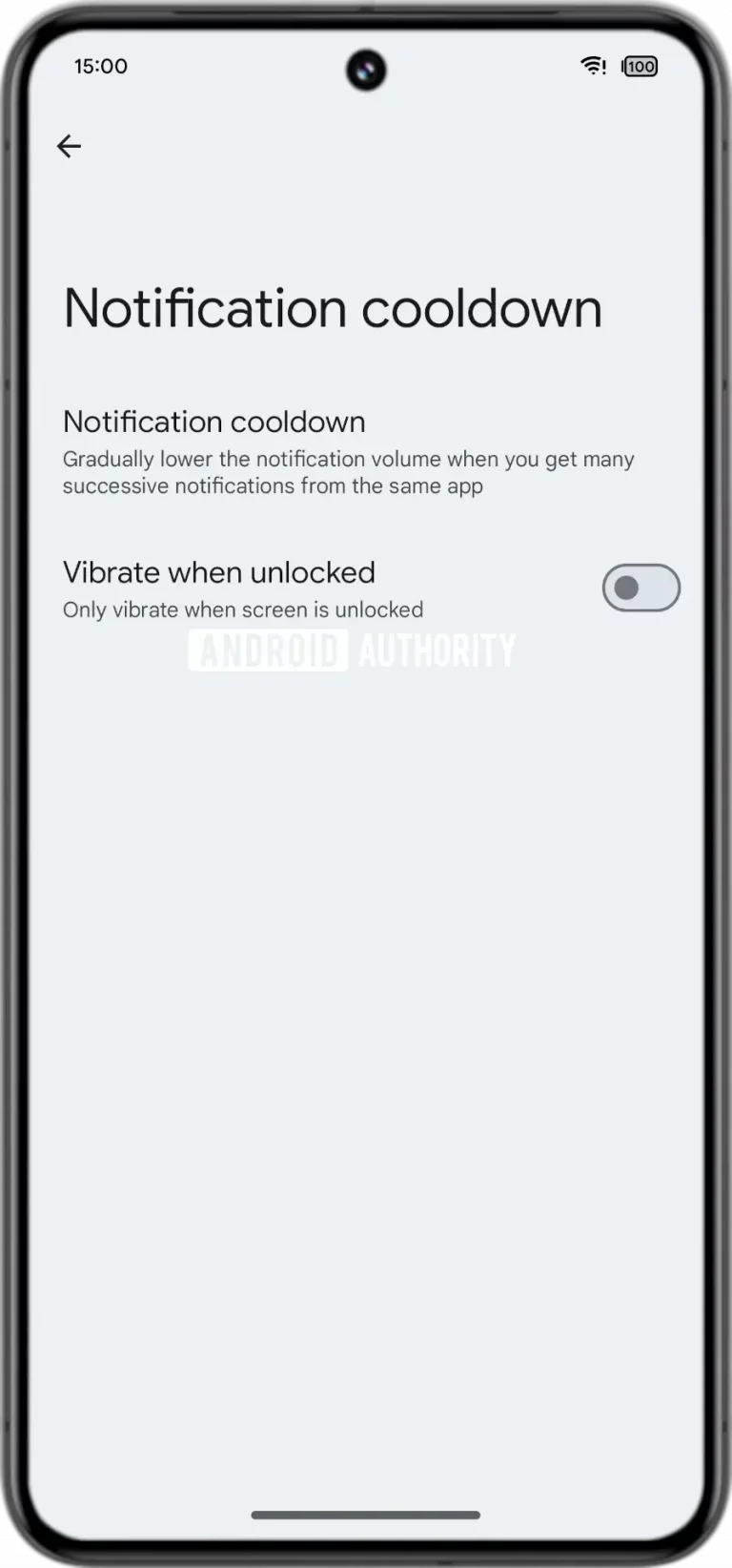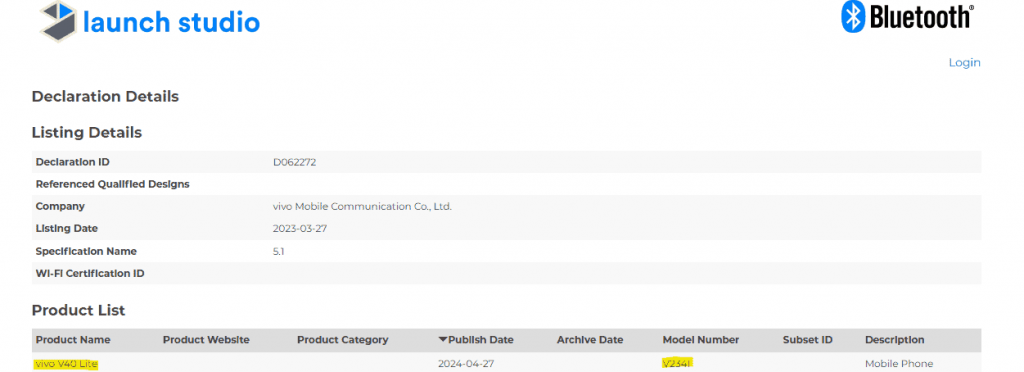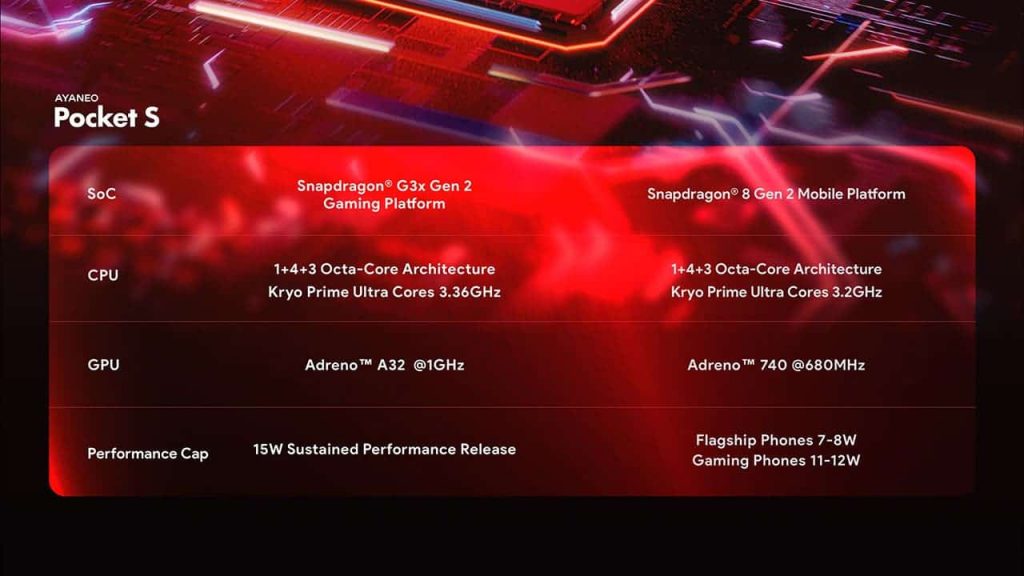In today’s digital age, smartphones have become ubiquitous multimedia devices. From capturing precious memories to documenting daily routines, we generate a vast amount of photos and videos. However, managing this ever-growing collection can be challenging, especially when it comes to storage limitations. This article delves into the functionalities of Google Photos and Google Gallery, empowering you to effectively manage your photos and optimize your cloud storage usage. A couple of months ago, we showed you the way to transfer photos from Google Photos to Gallery and free up space, and today we’re going to dig deeper and show you how to optimize your photo storage and more.
Optimizing Your Photo Storage: Leveraging Google Photos and Google Gallery
Understanding Google Photos: A Secure Cloud Sanctuary for Your Memories
Google Photos transcends a simple photo storage solution. It offers a comprehensive suite of features designed to streamline photo management and preservation. Here’s a closer look at its key functionalities:
- Effortless Backup and Synchronization: Google Photos seamlessly uploads your photos and videos to the cloud, ensuring a secure backup against device loss or damage. This eliminates the risk of losing cherished memories due to unforeseen circumstances.
- Unlimited Storage (with caveats): Until recently, Google Photos offered a compelling proposition – unlimited storage for photos and videos in a “high quality” format. This free tier catered to the needs of a vast user base. However, in 2021, Google announced an upcoming change, limiting free storage to 15 GB shared across Google Drive, Gmail, and Photos.
The Rise of Google Gallery: A Streamlined Offline Management Tool
With the revised storage policy for Google Photos, many users face the challenge of optimizing their cloud storage. This is where Google Gallery comes into play. Here’s how it complements Google Photos:
- Offline Management: Unlike Google Photos, which primarily functions online, Google Gallery excels in offline photo management. This makes it ideal for situations where internet connectivity is limited.
- Intuitive Interface: Google Gallery boasts a clean and user-friendly interface, allowing for effortless photo browsing and organization. It prioritizes essential functionalities, free from unnecessary clutter or intrusive advertisements often found in third-party gallery apps.
- Intelligent Features: While not as comprehensive as Google Photos, Google Gallery incorporates basic organizational tools. These include face and object recognition, enabling users to locate specific photos with ease.
- A Viable Alternative: Google Gallery serves as a suitable replacement for pre-installed gallery apps on many Android devices. It offers a bloat-free experience, focusing solely on core photo management functionalities.
Strategically Transferring Photos: A Two-Pronged Approach
There are two primary methods for transferring photos from Google Photos to Google Gallery, depending on your device and preferences:
Method 1: Transferring Photos on Android Devices
- Launch the Google Photos App: Locate and open the Google Photos app on your Android smartphone.
- Navigate and Select Photos: Browse through your photo library and identify the photos you intend to transfer. You can choose individual photos or select multiple photos by tapping and holding them.
- Access the Options Menu: Once you’ve selected the desired photos, tap the three vertical dots located in the top right corner of your screen. This unveils a menu with various options.
- Initiate Download: Within the options menu, locate and select “Download” or “Save to Device.” This prompts Google Photos to download the chosen photos to your device’s internal storage.
Method 2: Transferring Photos from Google Photos to PC or Mac
- Access Your Google Account: Open a web browser and navigate to your Google Account management page.
- Locate Data Management Tools: Within your account settings, locate the section dedicated to data management and personalization.
- Initiate Data Download: Search for the option labeled “Download Your Data” and click on it. This opens a new window for selecting specific data sets for download.
- Choose Google Photos: In the list of downloadable data sets, identify “Google Photos” and select it using the checkbox. You can also opt to download all your data by selecting “Select All.”
- Customize Download Settings: Several customization options allow you to tailor the download process. Choose the preferred delivery method (e.g., email link) and file format (e.g., .zip for better compatibility). Additionally, you can select the desired file size, with larger sizes offering higher image quality but requiring more storage space on your computer.
- Initiate Download and Monitor Progress: Once you’ve configured the download settings, confirm your selections and initiate the download process. Google will process your request and send a notification email containing a download link when the compressed file is ready. The download time may vary depending on the quantity of photos you’re downloading.
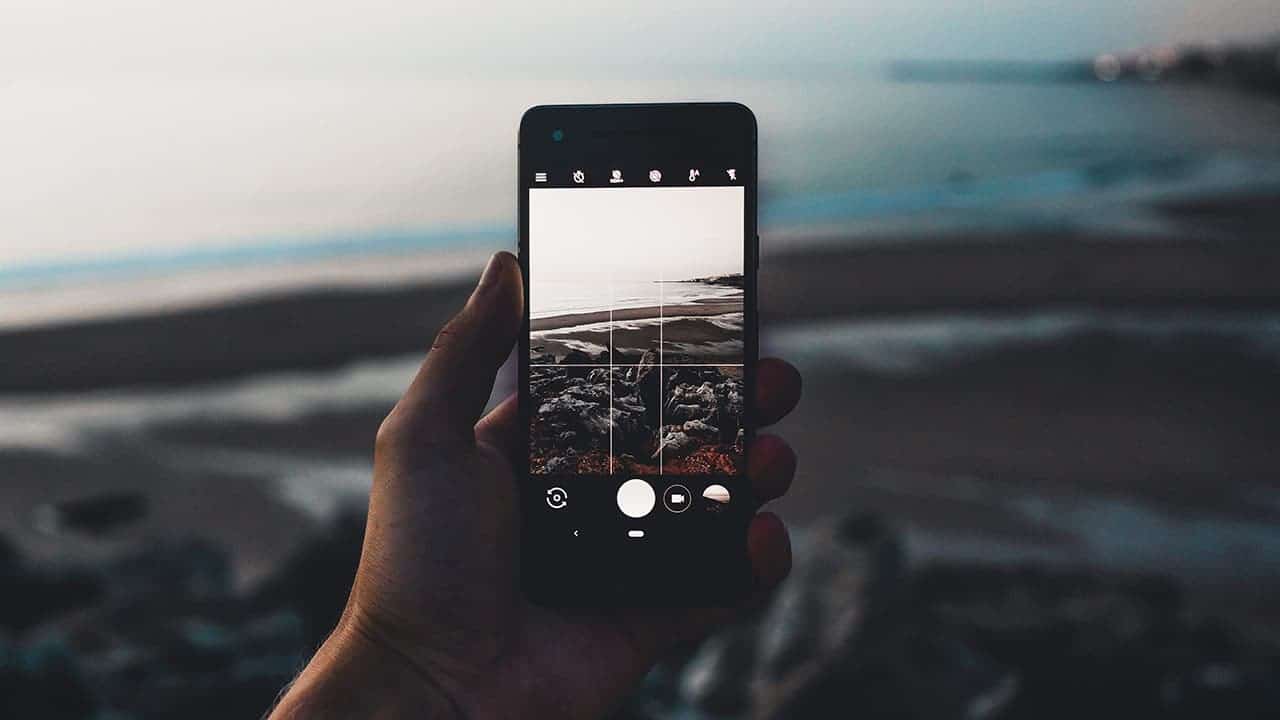
Gizchina News of the week
Beyond Google: Additional Considerations for iPhone Users
While Google Gallery isn’t currently available for iOS devices, iPhone users can still leverage Google Photos for cloud storage and download photos for offline management within the native iOS Photos app.
Expanding Your Storage Options: Strategies and Alternatives
Optimizing Storage Within Google Photos
While the free tier of Google Photos no longer offers unlimited storage, there are ways to maximize your 15 GB allocation:
- Utilize “High quality” Storage: Google Photos offers a “High quality” storage option that reduces the file size of your photos while maintaining a good balance between quality and storage efficiency. This is a suitable choice for most users who prioritize storing a larger volume of photos.
- Manage Large Videos: Videos often consume a significant portion of storage space. Consider compressing large video files or utilizing cloud storage services specifically designed for video storage.
- Utilize Auto-deletion Tools: Google Photos offers tools for automatically deleting photos and videos that have already been backed up. This helps to free up storage space for new captures.
Exploring Alternative Cloud Storage Solutions
Several cloud storage providers offer competitive plans with varying storage capacities and price points. Here’s a brief overview of some popular options:
- Amazon Photos: Amazon Prime members receive unlimited photo storage at full resolution, making it an attractive option for Prime users.
- Microsoft OneDrive: Microsoft OneDrive offers various storage tiers, with the free tier providing 5 GB of storage. Paid plans offer increased storage capacities at competitive rates.
- Flickr: Flickr provides a free tier with 1000 GB of storage for photos but limits video storage to 1 GB.
Leveraging External Storage Devices
For long-term archiving or frequently accessed photos, consider using external storage devices like hard disk drives (HDDs) or solid-state drives (SSDs). These offer significantly larger storage capacities at lower costs per gigabyte compared to cloud storage. However, they require physical management and might not be as readily accessible from all devices.
The Importance of Backups: A Redundancy Strategy
Regardless of your chosen storage solution, it’s crucial to maintain backups of your photos. Cloud storage is susceptible to service disruptions or account limitations. External storage devices can also fail. Implementing a redundant backup strategy, where you store copies of your photos in multiple locations (e.g., a combination of cloud storage and external drives), offers the best protection against data loss.
Conclusion: Finding the Right Balance
Managing your photo collection effectively requires a blend of strategies. Google Photos remains a valuable tool for cloud storage and basic photo management. Google Gallery offers a convenient solution for offline photo organization on Android devices. By understanding your storage needs, exploring alternative solutions, and implementing a robust backup strategy, you can ensure the safekeeping of your precious memories for years to come.
Via: gizchina.com