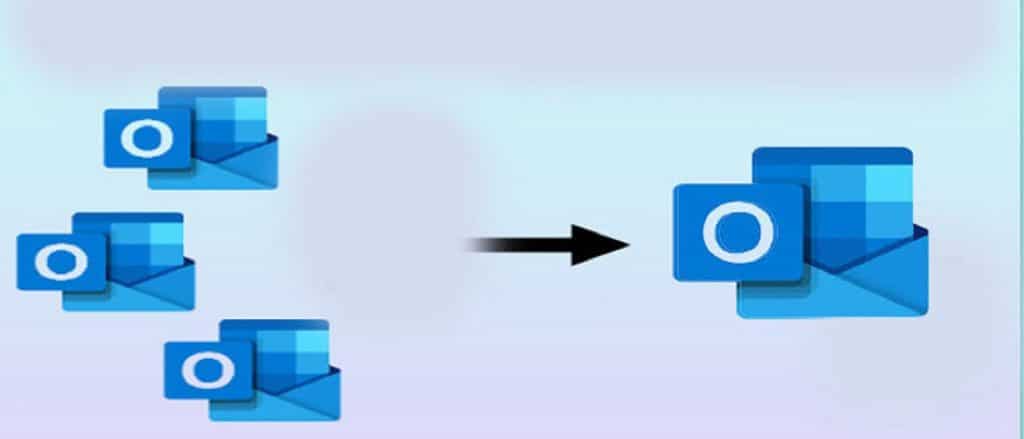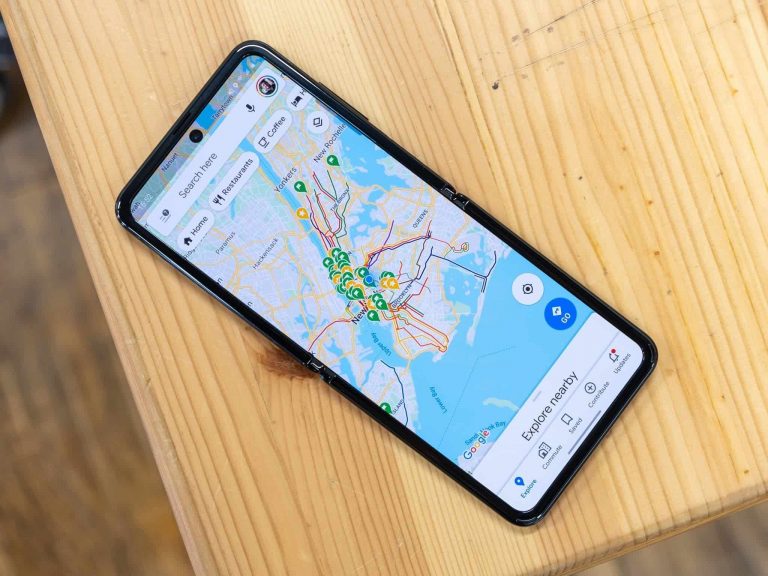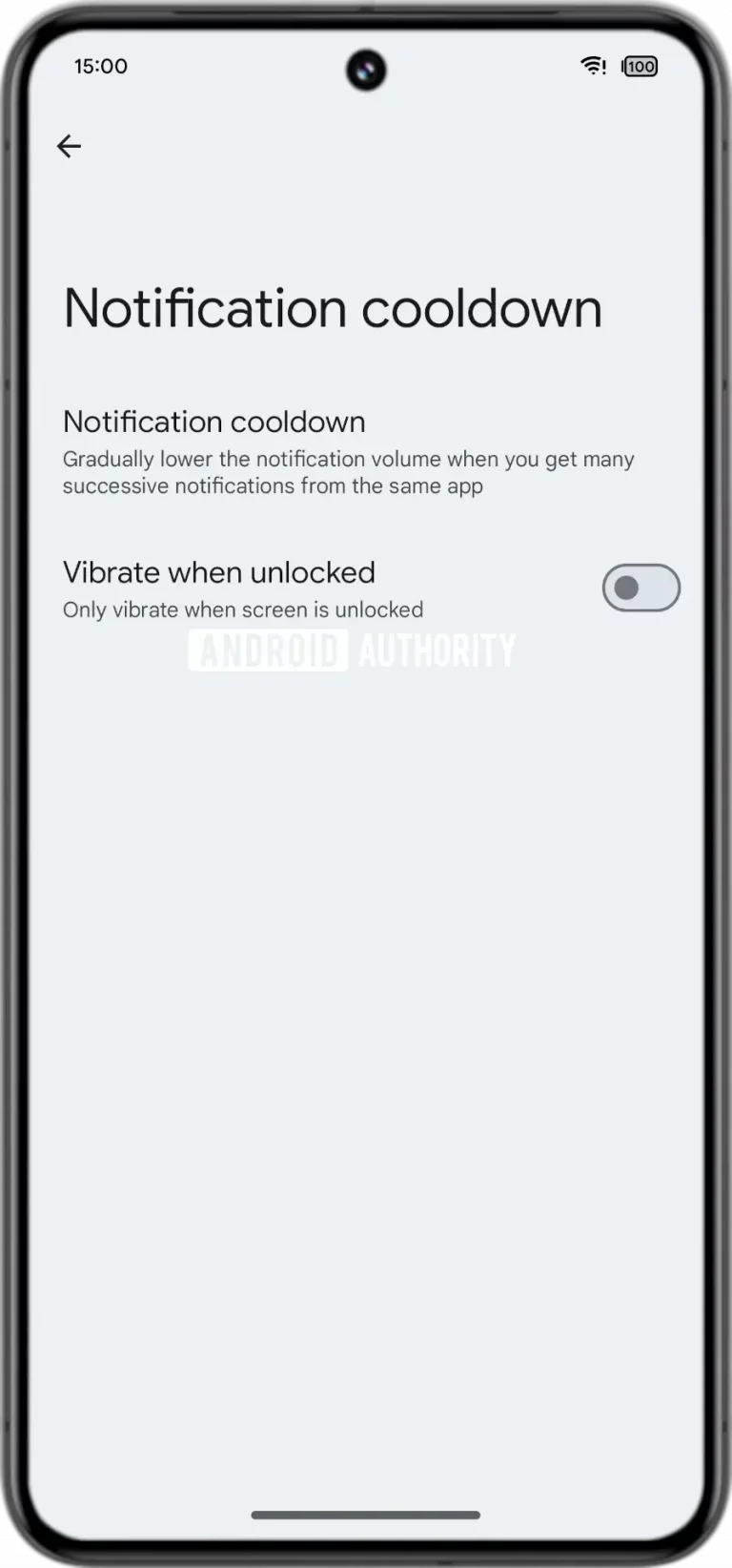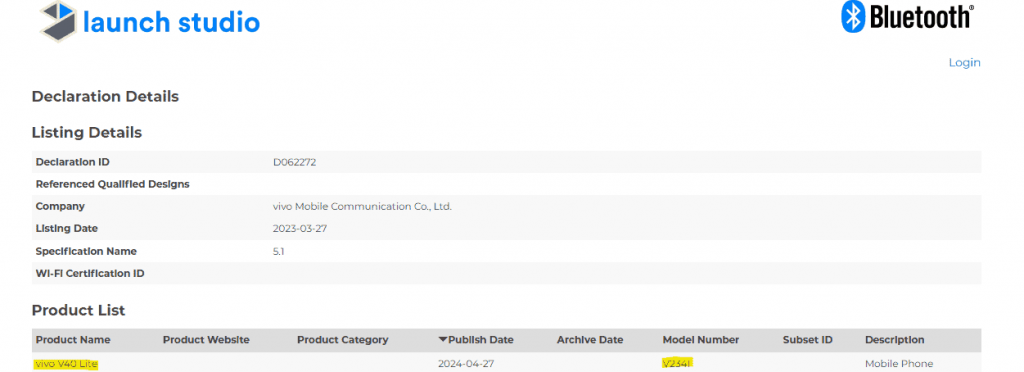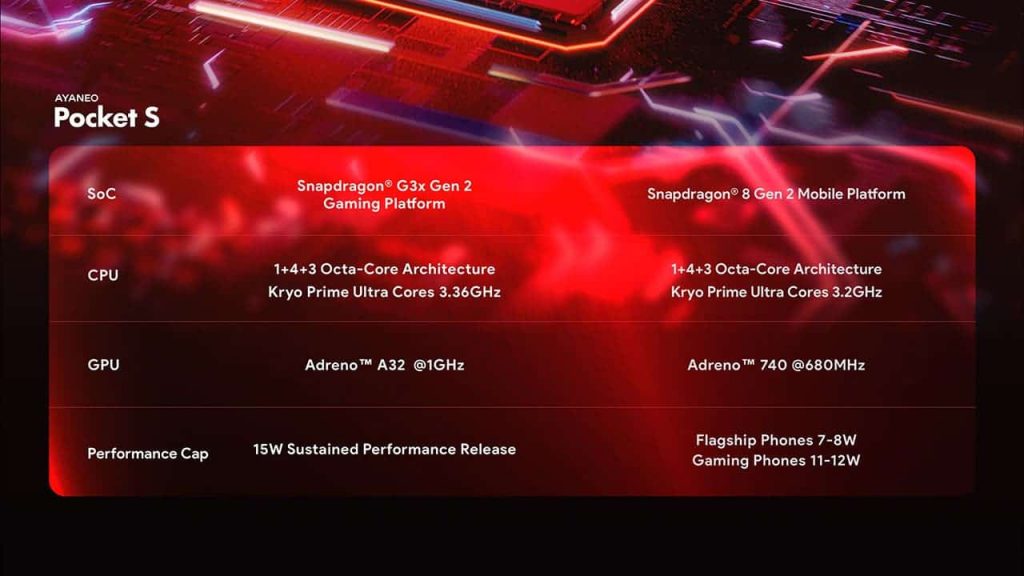Do you have problems managing your numerous Outlook PST files? Do you want to combine multiple PST files into one? If so, this is where you’ll find the appropriate answer. We’ll talk about the best methods for combining multiple Outlook PST files into one in this blog. In this post, we explain the reasons for merging PST files, the free manual solution to combine Outlook PST files, the drawbacks of the manual method, the direct solution, step-by-step instructions to guide, features of the software etc.
Outlook is the first program that springs to mind when discussing the finest desktop email client. This is a useful platform for email correspondence, calendar and contact management, note-taking, task-taking, and other activities. The PST file format, which holds all mailbox contents, is supported by it. Outlook users can easily create several PST files to organize and manage their data. Due to the size of PST files, users of the previous version of Outlook encountered issues with data loss and corruption. It is advised to archive PST files to prevent this issue. The size limitations have been raised in Outlook versions 2019, 2016, 2013, 2010, and beyond. To handle their data more easily, a lot of people these days wish to merge several PST files into a single file. Now let’s get going.
Why is it important to join PST files?
- To expedite search times and prevent problems with data loss or deletion.
- Increasing free space and improving Outlook speed
- Managing numerous accounts’ data files in one file
Manually Joining PST files
Take a backup of your PST files before beginning the operation.
You must manually build a new PST before importing previous PST files into it. Take the actions listed below to accomplish this:
Step 1: Select New Items >> More Items >> Outlook Data File in Microsoft Outlook.
By making a new folder for the joined data files, is an easy and successful way to merge Outlook PST files.
Step 2: Give the new PST file a name and browse the place for saving it.
Step 3: Click OK to generate a new PST file.
Step 4: Select Open & Export >> Import/Export from the File menu.
Step 5: Choose “Import from another program or file” from the menu.
Step 6: To proceed, click Next.
Step 7: Click Next after selecting an Outlook data file.
Step 8: Choose the PST file you want to import by clicking the Browse option.
Step 9: Click Next after checking the “Do not import duplicates” box.
Step 10: Choose the import folder and select the boxes labeled “Include subfolders” and “Import items into the same folder in.”
Step 11: Select the “Finish” option.
Constraints of Manual Tricks
The manual procedure mentioned above is a highly drawn-out and slow one. To connect PST files, there are two actions you must take. Additionally, while importing files from one location to another, there is a possibility of data corruption or loss.
Expert Method for Combining PST Files to Outlook 2019
You have to use the DataVare PST Merge Tool if you want to fast join multiple Outlook PST files in Outlook 2019. It assists you with Outlook 2019, 2016, 2013, 2010, and 2007 PST file merging for free. To combine many PST files into one or to merge two PST files, this is the ideal method. You may easily join data files in a new PST, an existing PST, or an Outlook profile with this software.
To combine PST files in Outlook, take the following actions –
- Run the PST file merging software after downloading it.
- Include PST folders or files to the tool by using the Browse tab.
- Select to join an Outlook profile, a new PST, or an existing PST.
- Press the Next button to begin the process of merging PST files.
- Making a new folder for the joined data files is an easy and successful way to merge Outlook PST files.
Extra Features of PST File Merger Software
- There are two merging choices available in the software:
- supports joining Outlook emails, contacts, calendars, notes, tasks, and journals;
- allows you to join multiple PST files by creating a new PST file for each joined data file; works with Windows 11, 10, 8.1, 8, 7, and other older versions;
- supports all Outlook versions, including Outlook 2021, 2019, 2016, 2013, 2010, etc.
- option to join archive PST files without any 2 GB file size limitations
- It supports both ANSI and Unicode PST files.
Last Remarks
The user wishes to combine PST files in Outlook 2019 in order to manage PST files in Outlook. We have covered both manual and automatic methods for joining Outlook PST files in this article. It is best to select a professional solution that enables you to merge two or more PST files without any restrictions in order to avoid the drawbacks and restrictions of the manual method.
Via: gadget-rumours.com