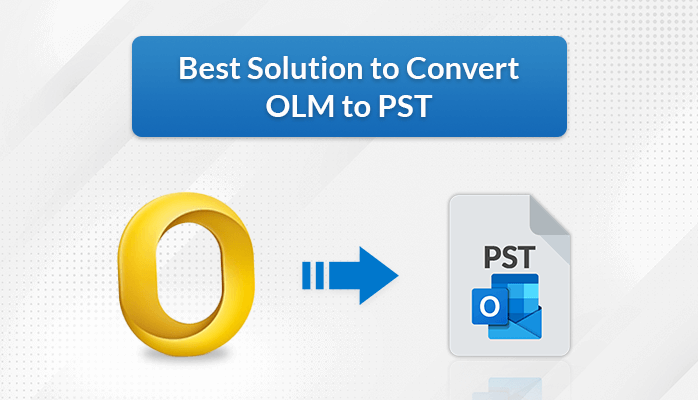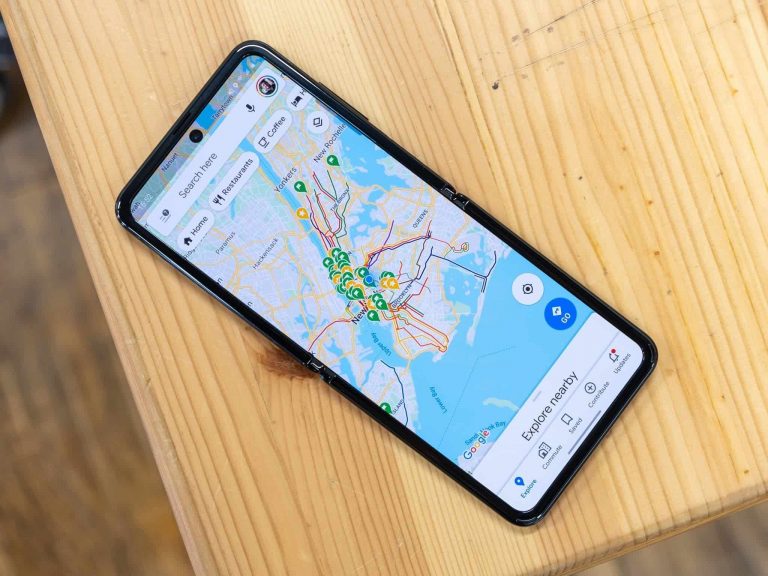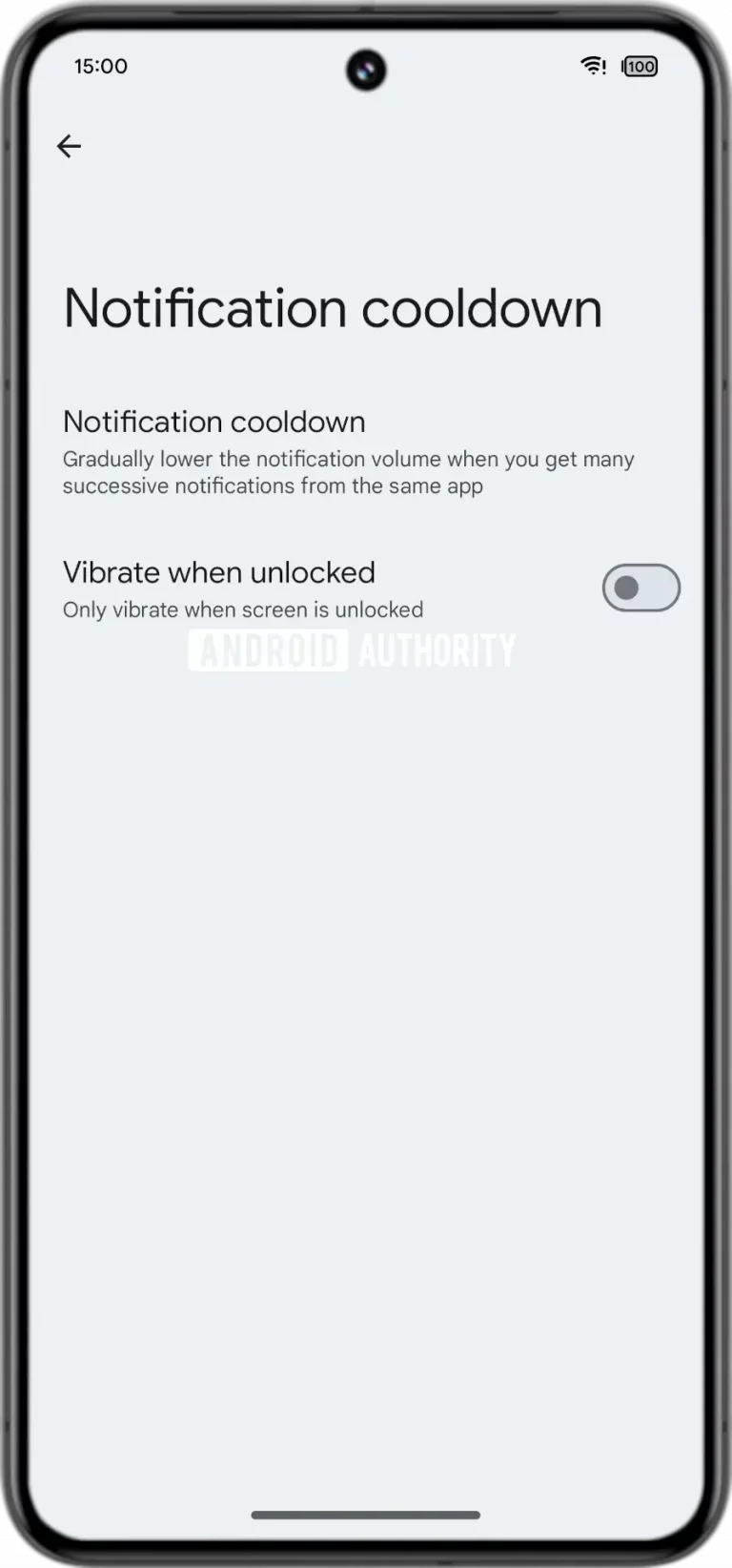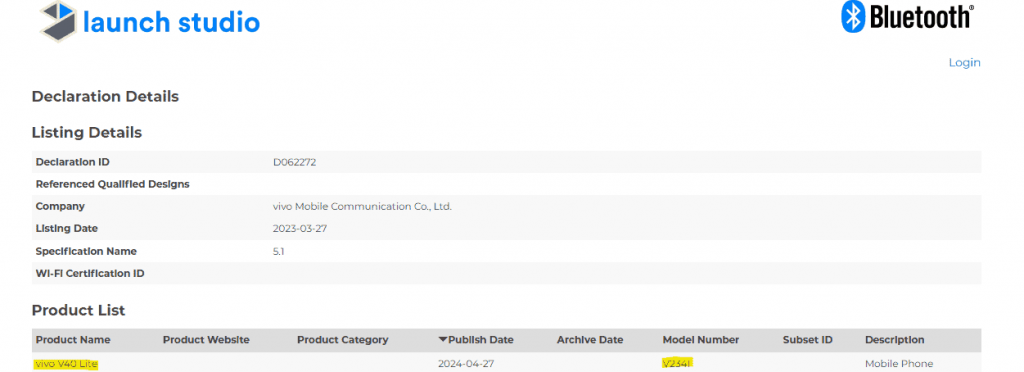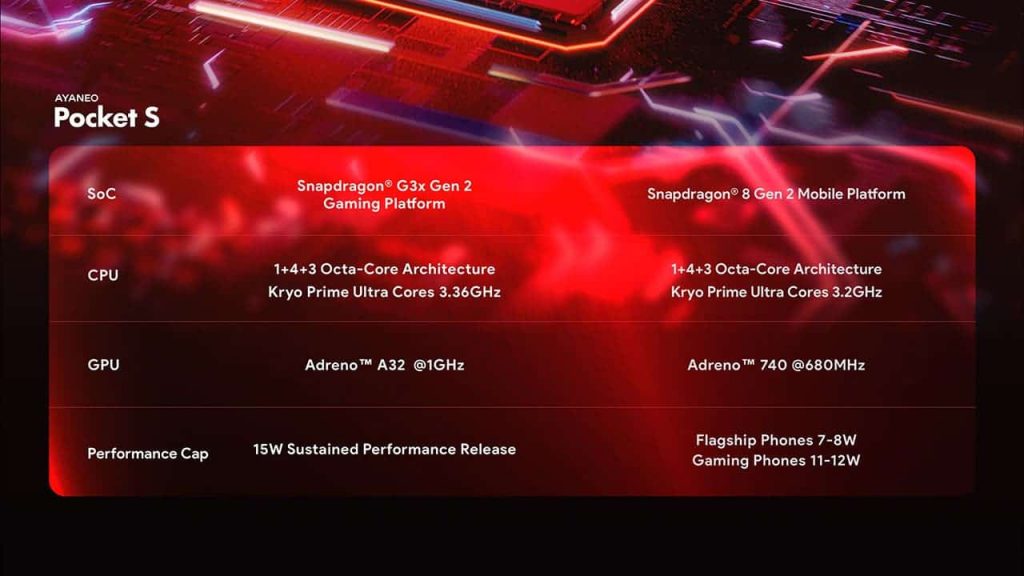If you want to know how to import an OLM file to Windows Outlook PST file format, this article will help you. Next, we will talk about OLM files and PST files. We will also look at some different ways to bring Mac Outlook files into Windows Outlook. We are going to use both professional and old-fashioned methods. Automated methods use a tool called Softaken OLM to PST Converter, while human methods have many steps. Let us look at the OLM and PST file types first, then we’ll talk about the options.
Data from a Mac Outlook email can be saved in an OLM file. It uses PST files to store things like contacts, calendar notes, emails, and more. File types are different for each computer system. People who use Mac Outlook often need to be able to open and view their OLM files on a Windows computer. They must open the OLM file on Windows. Talk about this change for a little while longer. Let us look at some more reasons for this change.
Reasons Why You Should Import Mac OLM Files to Outlook PST
Here are some reasons why you might want to convert OLM to PST. Before you convert OLM files to PST, you need to know about these things.
- When your company needs to switch from using Macs to using Windows for good.
- So that they could get to the data of the lost OLM emails that were found on the device.
- Moving your OLM files to PST format lets you use Win OS for a short time.
- When you get an OLM file and need to read and see its data, you have to do this transfer.
- So that mail information can be moved more easily.
- Next, we will talk about how to import an OLM file to a Windows Outlook PST file.
Change OLM files to PST files (Method 1). Using Gmail and Outlook by hand
You need to have a Google Mail account to use this method. Also, Outlook needs to be installed on your Mac. Putting the OLM information in Windows Outlook will require a computer running Windows and Outlook. Now it’s time to convert.
Start by Turning on the IMAP Protocol.
- Start by logging into your Gmail account.
- Click on the Settings button and then select the right setting.
- Choose the tab that says “POP/IMAP & Forwarding.”
- IMAP should be turned on.
- Find “Save Changes” in the list of options.
Step 2: Make a Password For Your App
- To use two-step verification, go to https://myaccount.google.com/, click on Security, and then confirm your identity again.
- Go ahead and enter your Gmail password after picking the app password.
- Now, pick the “Other (custom name)” app.
- When you get to Outlook Desktop Mac, click the Generate tab.
Follow These Steps to Set up Gmail in Mac Outlook:
- Start up Microsoft Outlook and go to the File menu.
- Please click the “Add Account” button now.
- Sign up for Gmail with your name and email address.
- In the next step, enter your application password again.
- To begin the verification process, click “Next.”
Step 4: Moving the OLM file to Gmail
- Then, right-click on your Gmail account and choose “New Folder” from the menu that comes up.
- Type a name for the folder and then press the Enter key.
- From the choice that comes up when you right-click the Mac Outlook folder, choose Copy Folder.
- After choosing the folder you just made, press the OK tab.
- The folder that you copied will be added to your Gmail account.
Step 5: Link Gmail to Windows Outlook
- Make a new app password for Windows Outlook. Complete step 2 to reach this goal.
- Open up Microsoft Outlook and choose File.
- Hit the “Add Account” key.
- Sign up for Gmail with your name and email address.
- Enter your app password again after you’ve already done so.
- To begin the verification process, click “Next.”
- Once the approval process is done, click the Finish tab.
6. Use Outlook to Add Information to PST Files
- Simply click on File.
- After clicking on Open & Export, choose the Import/Export option.
- When you’re done choosing, press the next button.
- Pick Outlook Data File (.pst) from the Export to a File window and then click the Next button.
- To import a Gmail folder, choose it.
- Press the Next button after checking the box next to Subfolders.
- Choose a place to save the PST file, then click the Browse button and then click OK.
- After checking the box next to “Do not export duplicate items,” click “Finish.”
We’ve now talked about how to manually import Mac OLM files to Windows Outlook PST. The process works, even though it takes a long time and two different tools. The automatic answer that gets rid of the need for hard steps will be talked about next.
How to Automatically Import an OLM File to a Windows Outlook PST File
The method by hand has been talked about. However the process of moving from OLM to PST takes a long time. For both professionals and non-professionals, we need a method that is easy to use and effective. Softaken OLM to PST Converter is a third-party tool that I suggest you use to easily import a lot of OLM emails, contacts, tasks, schedules, and other items into PST format.
Getting the Last Thoughts,
We should end this article now. We’ve talked about a lot of different methods, such as professional and DIY ones. Some beginners, on the other hand, might have trouble with the free manual way. I’d like to suggest a professional way to change OLM information to PST files.
Via: gadget-rumours.com