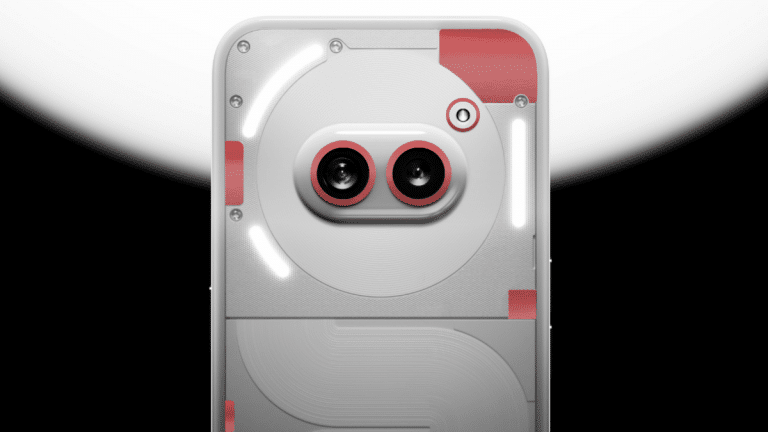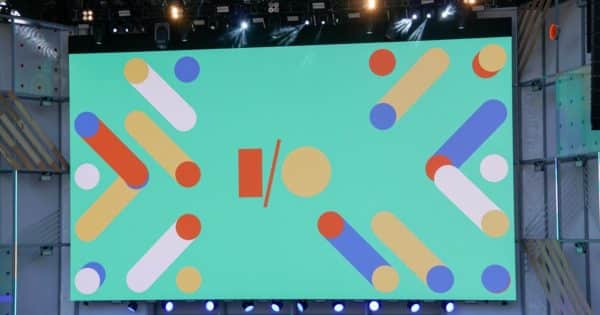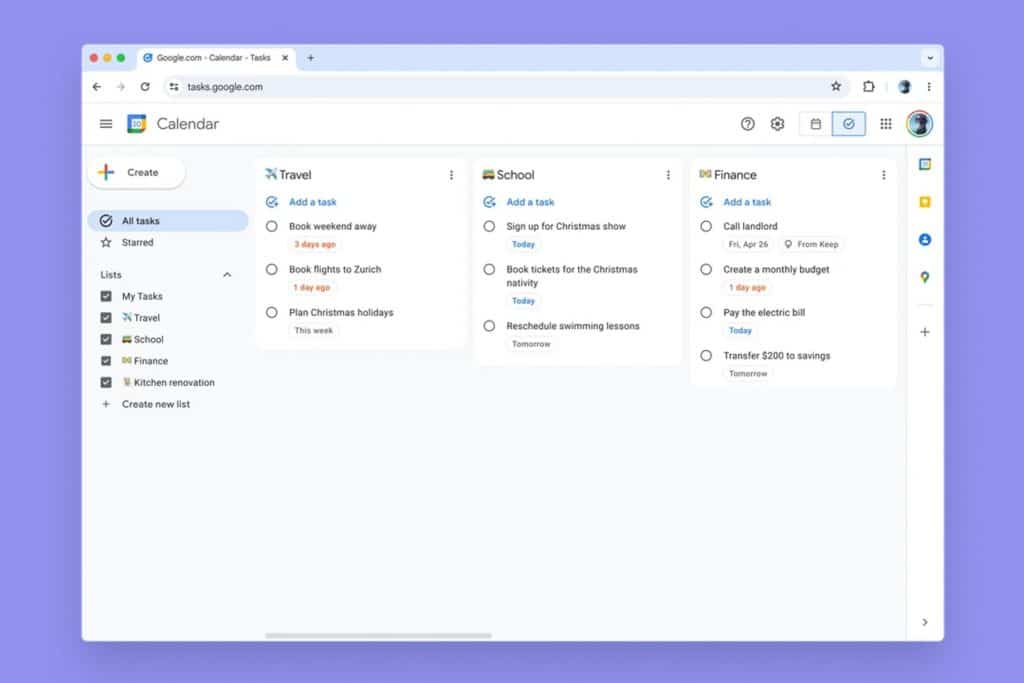In this comprehensive article, we will delve into the realm of WhatsApp and unveil an array of invaluable tricks that will revolutionize your experience on this immensely popular messaging application. While you may be well-acquainted with some of the commonly known features, we aim to shed light on those hidden gems and lesser-known functions that often elude the user’s attention.
Prepare to embark on a journey through each meticulously crafted section of this guide, as the insights we impart have the potential to elevate your WhatsApp encounter to unparalleled heights. We implore you to remain engaged until the very end, where you shall glean knowledge on how to extract maximum utility from this dynamic platform.
Whatsapp tips and tricks
Create a status with your voice
The option to create states using your voice is now available, allowing you to share voice messages up to 30 seconds long as part of your status update. To create your first voice status, simply tap the microphone icon on the Status screen and record the audio you wish to share. This feature offers a unique and individualized way to communicate with your contacts on WhatsApp. If the feature is not yet visible on your account, you need not worry as it will be enabled shortly. Just be patient and wait for it to become available.
Send messages to unsaved numbers
Many people are unaware that it is possible to send messages to a number that is not saved in their address book. This method is compatible with Android, iPhone, WhatsApp Web, and other desktop applications. To begin, follow these simple steps:
- Open the browser on your mobile device or PC.
- Enter the URL https://wa.me/34666555444.
- If the message is being sent to a Spanish mobile number, include the code 34. If it is a number from another country, include the corresponding prefix.
- Enter the number after the prefix.
- Once the URL is opened, a button will appear that allows you to start a conversation without having to save the number to your address book.
Send a call link
These easy steps enable you to generate and share direct links for your calls on WhatsApp:
- Launch the WhatsApp app on your mobile device.
- Navigate to the Calls tab.
- Click on the Create Call Link option.
- Indicate whether you want it to be an audio or video call by tapping Call type.
- Copy the link that is automatically created and share it directly via WhatsApp (or any other app) with the people you want to invite to the call.
By using this feature, your loved ones can join your WhatsApp calls quickly and effortlessly just by clicking on the link anytime.
Send photos and videos without losing quality
When you send an image or video on WhatsApp, the file undergoes a compression process which can cause it to appear of lower quality. However, there is a way to send your media without losing its original quality on WhatsApp. Here’s how:
- Open the WhatsApp app and navigate to any conversation.
- Tap on the attach file icon.
- Instead of selecting the Gallery option, select Document.
- In File Explorer, locate and select the image or video you want to send.
- You can send files up to a maximum of 2 GB. Keep this in mind when sharing lengthy videos as documents.
By using this method, you can preserve the original quality of your media files when sending them on WhatsApp.
Add a chat to the Home screen
To quickly access a specific WhatsApp chat, you can add it to your home screen as a shortcut. Here’s how:
- Open the chat that you want to add to your home screen.
- Tap on the three dots button located at the top right corner of the screen.
- In the menu that appears, select More.
- Choose the Create shortcut option.
By following these steps, you can create a shortcut for the chat on your home screen, allowing you to quickly access it whenever you want.
Delete your profile picture
Deleting your profile picture on WhatsApp is one way to enhance your privacy by avoiding the sharing of personal images with other accounts. Here’s how to do it:
- Open WhatsApp settings.
- Tap on your profile picture displayed at the top of the screen.
- Tap on the pencil icon located at the top of the screen.
- In the bottom selector, select the trash can icon.
- Your profile picture will now be deleted and you will no longer have an avatar associated with your account.
Read messages without others knowing
If you want to read messages on WhatsApp without letting others know, there are several methods you can use to avoid the dreaded double blue check. Here are five ways to do it:
- Disable the Last Time function in the WhatsApp settings to prevent the double blue check from appearing.
- Use the WhatsApp widget on your home screen to read messages without triggering the blue check, though you will not be able to view media in this case.
- Activate pop-up messages, which allow you to view the content of messages without triggering the read receipt, and simply close them after reading.
- Extend WhatsApp notifications on Android to view messages without opening the app.
- Turn on airplane mode or disable the Internet before opening WhatsApp to prevent the read receipt from being sent.
By using these methods, you can read messages on WhatsApp without others knowing that you have seen them.

Prevent you from being put in groups without your consent
One of the most irritating things about WhatsApp is that anyone can add you to a group without your consent. However, this is no longer a concern with the app’s new privacy setting. Here’s how to use it:
- Open the WhatsApp settings menu.
- Tap on Privacy.
- Select the option for Groups.
- Choose who is allowed to add you to a group. By selecting “My contacts except…” and checking all contacts, no one will be able to add you to a group without your permission.
By following these steps, you can prevent others from adding you to groups without your consent, giving you more control over your privacy on WhatsApp.
Format text
For some time now, WhatsApp has enabled users to format their text. This can be achieved by using certain codes, such as:
- Italics: To write in italics, place an underscore before and after the text: text
- Bold: To type in bold, enclose the text within an asterisk: text
- Strikethrough: To strike through text, put a tilde before and after the text: text
- Monospace: To type in monospace, enclose the text within three backticks: text
Moreover, these formatting options can be found in the context menu that appears when you select text.
Send messages with the Enter key
Here’s a helpful tip to enhance your experience when using an external keyboard with your device, especially on tablets where WhatsApp can now be accessed:
To send messages using the Enter key, follow these steps:
- Go to WhatsApp settings.
- Tap on Chats.
- Select the option for Enter key to send.
- Once enabled, pressing the Enter key on your keyboard will send the message instead of adding a line break.
By following these steps, you can easily send messages on WhatsApp using an external keyboard, improving your overall user experience.
Gizchina News of the week
Reply to a group message privately
WhatsApp offers the option to respond privately to messages received within a group. To do so, select the message (which can also be a photo or video) and open the menu. Then, tap on “Reply privately”. This will immediately open the corresponding conversation and include a quote of the message from the group conversation.
Create a GIF from a video
WhatsApp offers a useful feature that allows you to convert videos into GIFs. Here’s how you can do it:
- Record a video using your phone’s camera, not from within WhatsApp.
- Open the WhatsApp app on your device.
- Navigate to the conversation where you want to send the GIF.
- Tap on the clip icon located at the bottom of the screen and select Gallery.
- Choose the video that you want to convert into a GIF.
- You will be presented with a timeline to select the specific video segment you wish to convert.
- Once you have selected the desired segment, tap on the GIF button.
- Send the GIF to the conversation.
Note that you may need to trim the video and select a specific segment in order to complete the conversion process.
Move your conversations to Telegram
If you want to transfer an entire WhatsApp chat to Telegram, there is a simple process that allows you to migrate your conversations between the two platforms while preserving message history. Here’s how to do it:
- Open the WhatsApp app and select the conversation you want to export.
- Tap on the three-dot button located in the upper-right corner of the screen.
- From the drop-down menu, choose the option for Export chat.
- You will be prompted to select whether you want to export the conversation with or without media files.
- Once the file is prepared, share it with Telegram.
- In the Telegram app, select the conversation where you want to import the WhatsApp chat content.
- Tap on the confirmation button to begin the transfer. The duration of the transfer will depend on the size of the conversation you are moving from WhatsApp to Telegram.
By following these steps, you can easily transfer your WhatsApp chats to Telegram, and continue chatting with your contacts on the platform of your choice while retaining your message history.
Turn on temporary messages
Enabling temporary messages on WhatsApp can help you maintain privacy and reduce the length of your conversations. Here’s how to enable this feature in any individual or group chat, using your mobile device or computer:
- Open the WhatsApp app.
- Go to the conversation where you want to enable temporary messages.
- Tap on the name of the chat located at the top of the screen.
- Swipe down to find the section for Temporary messages.
- Read the notice that provides information about temporary messages.
- Select the duration for which you want your messages to remain visible.
- You can also set a default duration for all new conversations from the settings, under Privacy > Temporary messages > Default duration.
By following these steps, you can easily enable temporary messages on WhatsApp, which can enhance your privacy and streamline your conversations.
Make the photos and videos you send for single use only
WhatsApp has introduced a new feature that enables users to protect the privacy of the content they share by sending single-use photos and videos. These items can only be opened once, after which they are automatically deleted by WhatsApp. Here’s how it works:
- Open the WhatsApp app and enter the chat where you want to share the content.
- Tap on the camera icon located in the lower-right corner of the screen.
Select the photo or video you want to share from your gallery. - In the bottom-right corner, next to the send button, you’ll see a circular button with the number 1 in the middle.
- Tap on that button, and when it turns green, you’ve turned on the photo or video’s self-destruct feature.
- Now, simply send the file and it can only be viewed by the receiver once before it is automatically deleted.
By following these steps, you can easily send single-use photos and videos on WhatsApp, providing an added layer of privacy and security for your content.
Put a chat as unread so you don’t forget about it
It’s important to note that you can mark a conversation as unread on WhatsApp, even if you have already read it. This can help you remember to come back to it later or respond to a message that you might have missed.
Here’s how to mark a conversation as unread:
- Select the chat by long-pressing on it.
- Tap on the menu button, which is represented by three vertical dots.
- Select the option for “Mark as unread”.
By following these steps, you can easily mark a chat as unread on WhatsApp, adding a visual reminder to return to the conversation and attend to any pending messages.
Request a report from your account
To obtain a comprehensive report of your WhatsApp account, go to Account Settings and select “Request info of my account”. After clicking on “Request report”, a compressed folder containing various information related to your account will be sent to you.
It’s important to note that it may take up to three days to receive this file, and it includes personal data related to your account, but not your messages.

How to get the most out of WhatsApp
- Pin a chat to the top: You can pin a chat to the top of your chat list so that it’s always easy to find. To pin a chat, open the chat and tap on the three dots in the top right corner. Then, select “Pin to top.”
- Use WhatsApp Web: You can use WhatsApp Web to access your WhatsApp account on your computer. This is a great way to send and receive messages from your computer without having to pick up your phone. To use WhatsApp Web, go to https://web.whatsapp.com/ and scan the QR code with your phone.
- Back up your chat history: You can back up your chat history to Google Drive or iCloud so that you don’t lose your messages if you lose your phone or change phones. To back up your chat history, open WhatsApp and go to Settings > Chats > Chat Backup. Then, select a backup frequency and tap on “Back up now.”
- Use two-factor authentication: Two-factor authentication adds an extra layer of security to your WhatsApp account. When you enable two-factor authentication, you’ll be required to enter a code from your phone in addition to your password when you log in to WhatsApp. To enable two-factor authentication, open WhatsApp and go to Settings > Account > Two-step verification.
These are just a few of the many tips and tricks that you can use to get the most out of WhatsApp. For more tips, you can visit the WhatsApp Help Center.
Verdict
As you embark on this transformative journey, armed with these invaluable insights and lesser-known features, prepare to unlock the true potential of WhatsApp, expanding the horizons of your digital communication prowess. Embrace the power at your fingertips and embrace the wealth of possibilities that await within this dynamic messaging realm.
Via: gizchina.com